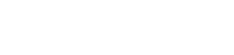Trải nghiệm sự bực bội khi các thiết lập menu tùy chỉnh của bạn biến mất sau khi khởi động lại có thể cực kỳ khó chịu. Bạn dành thời gian cá nhân hóa các menu của máy tính, chỉ để thấy những thay đổi đó biến mất vào lần khởi động tiếp theo. Bài viết này đi sâu vào các lý do phổ biến đằng sau sự cố này và cung cấp các giải pháp thực tế để đảm bảo các thiết lập của bạn được lưu liên tục. Hiểu được các nguyên nhân cơ bản là rất quan trọng để khắc phục sự cố hiệu quả và ngăn ngừa sự cố này xảy ra trong tương lai.
🔍 Nguyên nhân phổ biến khiến Cài đặt Menu tùy chỉnh biến mất
Một số yếu tố có thể góp phần làm mất cài đặt menu tùy chỉnh sau khi khởi động lại hệ thống. Chúng bao gồm từ lỗi cấu hình đơn giản đến các vấn đề phức tạp hơn liên quan đến hồ sơ người dùng và tệp hệ thống. Xác định nguyên nhân gốc rễ là bước đầu tiên để giải quyết vấn đề.
💾 Lưu Cài đặt không đầy đủ
Đôi khi, lời giải thích đơn giản nhất là các thiết lập không được lưu đúng cách trước khi hệ thống tắt. Đảm bảo bạn lưu rõ ràng mọi thay đổi được thực hiện đối với cấu hình menu trong ứng dụng hoặc cài đặt hệ điều hành. Nhiều chương trình yêu cầu hành động lưu thủ công để duy trì các thay đổi.
- Kiểm tra xem ứng dụng có nút “Lưu” hoặc “Áp dụng” không.
- Kiểm tra tính năng tự động lưu và đảm bảo chúng được bật.
- Xác nhận rằng tệp cài đặt không phải là tệp chỉ đọc.
👤 Hồ sơ người dùng bị hỏng
Hồ sơ người dùng bị hỏng có thể ngăn không cho cài đặt được lưu đúng cách. Hồ sơ lưu trữ các cấu hình được cá nhân hóa và nếu bị hỏng, các cài đặt này có thể không tồn tại trong các phiên. Việc tạo hồ sơ người dùng mới thường có thể giải quyết được vấn đề này.
- Các triệu chứng bao gồm thời gian đăng nhập chậm và hành vi ứng dụng không ổn định.
- Việc tạo hồ sơ mới liên quan đến việc sao chép dữ liệu quan trọng từ hồ sơ cũ.
- Xóa hồ sơ cũ có thể giải phóng tài nguyên hệ thống.
🛡️ Quyền không đủ
Việc thiếu quyền thích hợp có thể ngăn các ứng dụng ghi cài đặt vào các tệp hoặc khóa sổ đăng ký cần thiết. Chạy ứng dụng với tư cách quản trị viên đôi khi có thể bỏ qua những hạn chế này và cho phép lưu cài đặt đúng cách. Điều này đặc biệt đúng với các chương trình cũ.
- Nhấp chuột phải vào biểu tượng ứng dụng và chọn “Chạy với tư cách quản trị viên”.
- Kiểm tra các thuộc tính của ứng dụng để biết cài đặt tương thích.
- Đảm bảo tài khoản người dùng có đủ quyền để sửa đổi cài đặt hệ thống.
📝 Vấn đề đăng ký
Windows Registry lưu trữ một lượng lớn các thiết lập hệ thống và ứng dụng. Việc hỏng hóc hoặc nhập sai các mục trong registry có thể dẫn đến việc các thiết lập không được lưu hoặc tải đúng cách. Sử dụng trình dọn dẹp registry hoặc chỉnh sửa registry theo cách thủ công (cực kỳ thận trọng) có thể giúp ích.
- Sao lưu sổ đăng ký trước khi thực hiện bất kỳ thay đổi nào.
- Sử dụng các công cụ dọn dẹp registry có uy tín.
- Việc chỉnh sửa sổ đăng ký không chính xác có thể khiến hệ thống mất ổn định.
🔄 Phần mềm xung đột
Một số ứng dụng phần mềm có thể can thiệp vào việc lưu hoặc tải các thiết lập menu tùy chỉnh. Điều này đặc biệt đúng đối với các chương trình quản lý thiết lập hệ thống hoặc tùy chỉnh giao diện người dùng. Xác định và xóa phần mềm xung đột có thể giải quyết được vấn đề.
- Kiểm tra các ứng dụng mới cài đặt có thể gây xung đột.
- Tắt các chương trình khởi động để xác định vấn đề.
- Thực hiện khởi động sạch để xác định các dịch vụ xung đột.
💾 Lỗi đĩa
Lỗi đĩa có thể ngăn các tệp cài đặt được ghi đúng cách. Chạy tiện ích kiểm tra đĩa có thể xác định và sửa các lỗi này, đảm bảo rằng các cài đặt được lưu một cách đáng tin cậy. Bảo trì đĩa thường xuyên là rất quan trọng đối với sự ổn định của hệ thống.
- Sử dụng tiện ích kiểm tra đĩa tích hợp (chkdsk) trong Windows.
- Lên lịch quét đĩa thường xuyên để ngăn ngừa hỏng dữ liệu.
- Hãy cân nhắc thay ổ cứng nếu lỗi vẫn tiếp diễn.
💻 Cập nhật hệ điều hành
Đôi khi, bản cập nhật hệ điều hành có thể vô tình khiến cài đặt bị đặt lại hoặc mất. Điều này có thể xảy ra nếu quá trình cập nhật không di chuyển đúng các cài đặt hiện có hoặc nếu có sự cố tương thích với một số ứng dụng nhất định. Việc cập nhật hệ thống của bạn là quan trọng, nhưng hãy lưu ý đến các tác dụng phụ tiềm ẩn.
- Kiểm tra các sự cố đã biết liên quan đến các bản cập nhật gần đây.
- Hủy cập nhật nếu cần thiết.
- Đảm bảo các ứng dụng tương thích với phiên bản hệ điều hành mới nhất.
🛠️ Các bước khắc phục sự cố
Khi cài đặt menu tùy chỉnh biến mất sau khi khởi động lại, một cách tiếp cận có hệ thống để khắc phục sự cố có thể giúp xác định nguyên nhân và triển khai giải pháp phù hợp. Các bước này nên được thực hiện theo thứ tự hợp lý để tối đa hóa hiệu quả.
✅ Xác minh cài đặt đang được lưu
Bước đầu tiên là đảm bảo rằng các thiết lập thực sự được lưu ngay từ đầu. Điều này có vẻ hiển nhiên, nhưng điều quan trọng là phải loại trừ các lỗi đơn giản. Sau khi thực hiện thay đổi, hãy tìm nút “Lưu” hoặc “Áp dụng” và nhấp vào đó. Một số ứng dụng có tính năng tự động lưu, nhưng vẫn nên lưu thủ công các thay đổi bất cứ khi nào có thể.
🔑 Kiểm tra quyền tài khoản người dùng
Quyền không đủ có thể ngăn ứng dụng lưu cài đặt. Chạy ứng dụng với tư cách quản trị viên để xem điều này có giải quyết được sự cố không. Nhấp chuột phải vào biểu tượng ứng dụng và chọn “Chạy với tư cách quản trị viên”. Nếu cách này hiệu quả, bạn có thể định cấu hình ứng dụng để luôn chạy với tư cách quản trị viên bằng cách thay đổi thuộc tính của ứng dụng.
👤 Tạo hồ sơ người dùng mới
Nếu bạn nghi ngờ hồ sơ người dùng của mình bị hỏng, hãy tạo hồ sơ mới. Trong Windows, hãy vào Cài đặt > Tài khoản > Gia đình & người dùng khác > Thêm người khác vào PC này. Sau khi tạo hồ sơ mới, hãy đăng nhập vào hồ sơ đó và xem sự cố có còn tiếp diễn không. Nếu các cài đặt được lưu đúng trong hồ sơ mới, bạn có thể di chuyển dữ liệu từ hồ sơ cũ.
🛡️ Chạy Trình kiểm tra tệp hệ thống
System File Checker (SFC) là một tiện ích trong Windows dùng để quét và khôi phục các tệp hệ thống bị hỏng. Mở Command Prompt với tư cách quản trị viên và chạy lệnh “sfc /scannow”. Quá trình này có thể mất một thời gian, nhưng có thể giải quyết các sự cố do tệp hệ thống bị hỏng gây ra.
💾 Kiểm tra lỗi đĩa
Lỗi đĩa có thể ngăn các tệp cài đặt được ghi đúng. Chạy tiện ích Check Disk để quét và sửa lỗi. Mở Command Prompt với tư cách quản trị viên và chạy lệnh “chkdsk /f /r”. Bạn có thể cần lên lịch kiểm tra đĩa để chạy vào lần khởi động lại tiếp theo.
📝 Kiểm tra Trình xem sự kiện
Trình xem sự kiện ghi lại các sự kiện và lỗi của hệ thống. Kiểm tra Trình xem sự kiện để biết bất kỳ lỗi nào liên quan đến ứng dụng hoặc cài đặt không được lưu. Điều này có thể cung cấp manh mối có giá trị về nguyên nhân của sự cố.
🔄 Thực hiện khởi động sạch
Khởi động sạch sẽ khởi động Windows với một bộ trình điều khiển và chương trình khởi động tối thiểu. Điều này có thể giúp xác định xem ứng dụng hoặc dịch vụ của bên thứ ba có can thiệp vào việc lưu cài đặt hay không. Để thực hiện khởi động sạch, hãy nhập “msconfig” trong hộp thoại Chạy và đi đến tab Dịch vụ. Kiểm tra “Ẩn tất cả các dịch vụ của Microsoft” rồi nhấp vào “Vô hiệu hóa tất cả”. Sau đó, đi đến tab Khởi động và vô hiệu hóa tất cả các mục khởi động. Khởi động lại máy tính của bạn và xem sự cố có còn tiếp diễn không.
🛡️ Ngăn ngừa các vấn đề trong tương lai
Thực hiện các bước chủ động có thể giảm thiểu khả năng cài đặt menu tùy chỉnh biến mất sau khi khởi động lại. Các biện pháp phòng ngừa này bao gồm bảo trì thường xuyên và thực hành cấu hình cẩn thận.
🔄 Bảo trì hệ thống thường xuyên
Việc thường xuyên chạy kiểm tra đĩa, quét tệp hệ thống và dọn dẹp sổ đăng ký có thể giúp ngăn ngừa các sự cố dẫn đến mất cài đặt. Lên lịch các tác vụ này chạy tự động để đảm bảo chúng được thực hiện nhất quán.
💾 Sao lưu cài đặt của bạn
Nếu có thể, hãy sao lưu cài đặt menu tùy chỉnh của bạn thường xuyên. Một số ứng dụng cho phép bạn xuất cài đặt của mình vào một tệp, sau đó có thể nhập nếu cài đặt bị mất. Điều này có thể giúp bạn tiết kiệm rất nhiều thời gian và công sức trong việc cấu hình lại menu của mình.
✅ Cập nhật phần mềm thường xuyên
Đảm bảo hệ điều hành và ứng dụng của bạn được cập nhật. Các bản cập nhật thường bao gồm các bản sửa lỗi và cải tiến có thể ngăn ngừa mất cài đặt. Tuy nhiên, hãy lưu ý các vấn đề tương thích tiềm ẩn và thử nghiệm các bản cập nhật trong môi trường không phải môi trường sản xuất nếu có thể.
🔑 Sử dụng Tài khoản Người dùng Chuẩn
Mặc dù đôi khi chạy ứng dụng với tư cách quản trị viên có thể giải quyết được sự cố, nhưng nhìn chung tốt hơn là sử dụng tài khoản người dùng chuẩn cho các tác vụ hàng ngày. Điều này có thể giúp ngăn chặn phần mềm độc hại thực hiện các thay đổi trái phép đối với hệ thống của bạn.
🛡️ Giám sát tài nguyên hệ thống
Theo dõi tài nguyên hệ thống của bạn, chẳng hạn như mức sử dụng CPU, mức sử dụng bộ nhớ và dung lượng đĩa. Mức sử dụng tài nguyên cao đôi khi có thể dẫn đến việc cài đặt không được lưu đúng cách. Đóng các ứng dụng và quy trình không cần thiết để giải phóng tài nguyên.
💡 Giải pháp nâng cao
Nếu các bước khắc phục sự cố cơ bản không giải quyết được vấn đề, có thể cần đến các giải pháp nâng cao hơn. Các giải pháp này liên quan đến việc sửa đổi hệ thống sâu hơn và cần được thực hiện thận trọng.
📝 Chỉnh sửa Registry theo cách thủ công
Windows Registry chứa các thiết lập cho hệ điều hành và nhiều ứng dụng. Việc chỉnh sửa registry không đúng cách có thể gây ra các vấn đề nghiêm trọng, vì vậy, điều quan trọng là phải sao lưu registry trước khi thực hiện bất kỳ thay đổi nào. Nếu bạn biết khóa registry nào chịu trách nhiệm lưu trữ các thiết lập menu tùy chỉnh của mình, bạn có thể chỉnh sửa chúng theo cách thủ công để đảm bảo chúng chính xác.
🔄 Đặt lại Windows
Cuối cùng, bạn có thể khôi phục cài đặt gốc cho Windows. Thao tác này sẽ xóa toàn bộ dữ liệu và ứng dụng của bạn, vì vậy hãy đảm bảo sao lưu mọi thứ quan trọng trước khi tiếp tục. Khôi phục cài đặt gốc cho Windows có thể giải quyết các sự cố do tệp hệ thống hoặc cài đặt bị hỏng nặng gây ra.
🛠️ Sử dụng Khôi phục hệ thống
Khôi phục hệ thống cho phép bạn khôi phục máy tính về trạng thái trước đó. Nếu sự cố bắt đầu gần đây, bạn có thể thử sử dụng Khôi phục hệ thống để quay lại thời điểm trước khi sự cố xảy ra. Thao tác này có thể hoàn tác các thay đổi có thể gây mất cài đặt.
📞 Tìm kiếm sự trợ giúp chuyên nghiệp
Nếu bạn đã thử mọi bước khắc phục sự cố và vẫn không thể giải quyết được vấn đề, có thể bạn cần tìm kiếm sự trợ giúp chuyên nghiệp. Một kỹ thuật viên máy tính có trình độ có thể chẩn đoán và sửa chữa các sự cố hệ thống phức tạp nằm ngoài phạm vi khắc phục sự cố cơ bản.
❓ Câu hỏi thường gặp – Cài đặt menu tùy chỉnh biến mất
Tại sao cài đặt menu tùy chỉnh của tôi không được lưu?
Có một số lý do có thể gây ra điều này, bao gồm quyền không đủ, hồ sơ người dùng bị hỏng hoặc sự cố với chính ứng dụng. Đảm bảo bạn lưu cài đặt đúng cách và kiểm tra phần mềm xung đột.
Làm thế nào để sửa lỗi hồ sơ người dùng bị hỏng?
Cách dễ nhất là tạo hồ sơ người dùng mới và di chuyển dữ liệu của bạn từ hồ sơ cũ. Trong Windows, bạn có thể thực hiện việc này thông qua Cài đặt > Tài khoản > Gia đình & người dùng khác.
Chạy ứng dụng với tư cách quản trị viên có tác dụng gì?
Chạy ứng dụng với tư cách quản trị viên sẽ cấp cho ứng dụng những quyền cao hơn, cho phép ứng dụng bỏ qua một số hạn chế bảo mật và có khả năng lưu các cài đặt mà nếu không thì ứng dụng không thể làm được.
Lỗi đĩa có thể khiến cài đặt biến mất không?
Có, lỗi đĩa có thể ngăn các tệp cài đặt được ghi đúng cách. Chạy tiện ích kiểm tra đĩa có thể xác định và sửa các lỗi này.
Tôi nên bảo trì hệ thống bao lâu một lần?
Bạn nên thực hiện các tác vụ bảo trì hệ thống, chẳng hạn như kiểm tra đĩa và quét tệp hệ thống, ít nhất một lần mỗi tháng để ngăn ngừa sự cố.