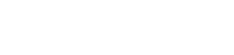Phím tắt chức năng, những tổ hợp phím tiện lợi cho phép truy cập nhanh vào nhiều lệnh khác nhau, có thể tăng đáng kể năng suất. Tuy nhiên, sự bực bội sẽ nảy sinh khi các phím tắt này đột nhiên ngừng hoạt động. Nếu các phím tắt chức năng của bạn không còn phản hồi như mong đợi, hướng dẫn này cung cấp một phương pháp tiếp cận toàn diện để chẩn đoán và giải quyết vấn đề, khôi phục hiệu quả quy trình làm việc của bạn. Chúng tôi sẽ khám phá các nguyên nhân phổ biến và giải pháp từng bước để đưa các phím tắt của bạn hoạt động trở lại.
🛠️ Xác định vấn đề
Trước khi đi sâu vào giải pháp, điều quan trọng là phải xác định chính xác bản chất của vấn đề. Có phải tất cả các phím tắt chức năng đều bị lỗi hay chỉ một số phím tắt cụ thể? Sự cố xảy ra ở tất cả các ứng dụng hay chỉ một chương trình cụ thể? Trả lời những câu hỏi này sẽ giúp thu hẹp các nguyên nhân tiềm ẩn.
Hãy xem xét những kiểm tra ban đầu sau:
- Xác nhận phím tắt: Kiểm tra lại xem bạn có đang sử dụng đúng tổ hợp phím cho chức năng mong muốn hay không.
- Tính cụ thể của ứng dụng: Xác định xem phím tắt chỉ gặp lỗi trong một ứng dụng cụ thể nào đó hay không.
- Tính nhất quán: Lưu ý xem các phím tắt có bị lỗi liên tục hay không.
⚙️ Nguyên nhân phổ biến gây ra lỗi phím tắt chức năng
Một số yếu tố có thể góp phần gây ra sự cố của các phím tắt chức năng. Hiểu được những nguyên nhân tiềm ẩn này là bước đầu tiên để tìm ra giải pháp. Sau đây là một số thủ phạm phổ biến nhất:
- Sự cố bàn phím: Bàn phím bị lỗi, do phần cứng hoặc trình điều khiển, có thể khiến các phím tắt không được đăng ký chính xác.
- Xung đột phần mềm: Các ứng dụng hoặc quy trình nền xung đột có thể chặn hoặc ghi đè các phím tắt mong muốn.
- Lỗi hệ điều hành: Sự cố hoặc lỗi trong hệ điều hành có thể làm gián đoạn chức năng của các phím tắt.
- Cài đặt không chính xác: Cài đặt bàn phím, chẳng hạn như phím dính hoặc phím lọc, có thể vô tình ảnh hưởng đến việc thực hiện phím tắt.
- Sự cố về trình điều khiển: Trình điều khiển bàn phím lỗi thời, bị hỏng hoặc không tương thích có thể dẫn đến trục trặc phím tắt.
- Lỗi ứng dụng: Đôi khi, chính ứng dụng có lỗi khiến các phím tắt không hoạt động.
✅ Các bước khắc phục sự cố: Một cách tiếp cận có hệ thống
Bây giờ chúng ta đã xác định được nguyên nhân tiềm ẩn, hãy chuyển sang các bước khắc phục sự cố. Thực hiện theo các hướng dẫn này một cách có hệ thống để chẩn đoán và giải quyết vấn đề.
1. Kiểm tra cơ bản và thử nghiệm bàn phím
Bắt đầu bằng những kiểm tra đơn giản nhất để loại trừ những vấn đề dễ thấy.
- Khởi động lại máy tính: Khởi động lại máy tính thường có thể giải quyết được các trục trặc tạm thời và xung đột phần mềm.
- Kiểm tra bàn phím của bạn: Sử dụng trình soạn thảo văn bản để nhập và xác nhận rằng tất cả các phím đều hoạt động bình thường. Nếu một số phím không hoạt động, bản thân bàn phím có thể là vấn đề.
- Thử bàn phím khác: Kết nối bàn phím thay thế để xem sự cố có còn tiếp diễn không. Điều này sẽ giúp xác định xem sự cố nằm ở bàn phím hay máy tính.
2. Kiểm tra cài đặt bàn phím
Cài đặt bàn phím không chính xác đôi khi có thể ảnh hưởng đến các phím tắt chức năng.
- Sticky Keys: Tắt Sticky Keys, Filter Keys và Toggle Keys trong cài đặt trợ năng của hệ điều hành. Những tính năng này đôi khi có thể gây ra hành vi không mong muốn với các phím tắt.
- Ngôn ngữ nhập: Đảm bảo chọn đúng ngôn ngữ nhập. Cài đặt ngôn ngữ không chính xác đôi khi có thể làm thay đổi cách diễn giải các tổ hợp phím.
3. Xác định các ứng dụng xung đột
Xung đột phần mềm là nguyên nhân phổ biến gây ra lỗi phím tắt. Xác định và giải quyết các xung đột này có thể khôi phục chức năng phím tắt.
- Đóng các ứng dụng không cần thiết: Đóng bất kỳ ứng dụng nào không cần thiết cho tác vụ hiện tại của bạn. Điều này có thể giúp loại bỏ các xung đột tiềm ẩn.
- Kiểm tra các tiến trình nền: Sử dụng Trình quản lý tác vụ (Windows) hoặc Trình giám sát hoạt động (Mac) để xác định bất kỳ tiến trình nền nào tốn nhiều tài nguyên hoặc đáng ngờ. Chấm dứt bất kỳ tiến trình nào có thể can thiệp vào các phím tắt.
- Khởi động ở Chế độ an toàn: Khởi động lại máy tính của bạn ở Chế độ an toàn. Thao tác này sẽ tải hệ điều hành chỉ với các trình điều khiển và dịch vụ cần thiết. Nếu các phím tắt hoạt động ở Chế độ an toàn, điều đó cho biết có xung đột với ứng dụng hoặc trình điều khiển của bên thứ ba.
4. Cập nhật hoặc cài đặt lại trình điều khiển bàn phím
Trình điều khiển bàn phím lỗi thời hoặc bị hỏng có thể gây ra nhiều vấn đề, bao gồm cả trục trặc phím tắt.
- Cập nhật trình điều khiển: Sử dụng Trình quản lý thiết bị (Windows) hoặc Thông tin hệ thống (Mac) để cập nhật trình điều khiển bàn phím của bạn. Kiểm tra trang web của nhà sản xuất để biết trình điều khiển mới nhất.
- Cài đặt lại trình điều khiển: Nếu cập nhật không hiệu quả, hãy thử gỡ cài đặt và cài đặt lại trình điều khiển bàn phím. Thao tác này có thể giải quyết mọi sự cố hỏng trình điều khiển.
5. Kiểm tra cài đặt dành riêng cho ứng dụng
Nếu phím tắt chỉ không hoạt động trong một ứng dụng cụ thể thì vấn đề có thể nằm ở cài đặt của ứng dụng đó.
- Xem lại Cài đặt phím tắt: Kiểm tra cài đặt hoặc tùy chọn của ứng dụng để biết bất kỳ tùy chọn nào liên quan đến phím tắt. Đảm bảo rằng các phím tắt được cấu hình và bật đúng cách.
- Đặt lại cài đặt ứng dụng: Nếu bạn nghi ngờ cài đặt của ứng dụng bị hỏng, hãy thử đặt lại chúng về giá trị mặc định.
- Cập nhật ứng dụng: Đảm bảo bạn đang sử dụng phiên bản mới nhất của ứng dụng. Các bản cập nhật phần mềm thường bao gồm các bản sửa lỗi có thể giải quyết sự cố phím tắt.
6. Trình kiểm tra tệp hệ thống (Windows)
System File Checker (SFC) là một tiện ích trong Windows cho phép người dùng quét và khôi phục các lỗi trong các tệp hệ thống Windows.
- Chạy Quét SFC: Mở Dấu nhắc lệnh với tư cách quản trị viên và chạy lệnh “sfc /scannow”. Lệnh này sẽ quét các tệp hệ thống của bạn để tìm lỗi và cố gắng sửa chúng.
7. Tạo tài khoản người dùng mới
Đôi khi, lỗi hồ sơ người dùng có thể gây ra sự cố phím tắt. Việc tạo tài khoản người dùng mới có thể giúp xác định xem đây có phải là trường hợp hay không.
- Tạo tài khoản mới: Tạo tài khoản người dùng mới trên máy tính của bạn và đăng nhập vào đó. Kiểm tra các phím tắt chức năng trong tài khoản mới. Nếu chúng hoạt động, điều đó cho biết hồ sơ người dùng gốc của bạn bị hỏng.
8. Khôi phục hệ thống (Windows)
Khôi phục hệ thống cho phép bạn khôi phục máy tính về trạng thái trước đó, trước khi sự cố phím tắt xảy ra.
- Thực hiện Khôi phục hệ thống: Sử dụng Khôi phục hệ thống để khôi phục máy tính của bạn về điểm khôi phục trước đó. Chọn điểm khôi phục từ trước khi các phím tắt ngừng hoạt động.
9. Kiểm tra phần mềm độc hại
Mặc dù ít phổ biến hơn, nhưng phần mềm độc hại đôi khi có thể ảnh hưởng đến chức năng của bàn phím.
- Chạy Quét Phần mềm Độc hại: Thực hiện quét toàn bộ hệ thống bằng chương trình diệt vi-rút hoặc phần mềm độc hại có uy tín.
✔️ Xử lý sự cố nâng cao
Nếu các bước trên không giải quyết được sự cố, có thể cần phải khắc phục sự cố nâng cao hơn. Điều này có thể bao gồm kiểm tra nhật ký hệ thống, sử dụng các công cụ chẩn đoán hoặc tìm kiếm hỗ trợ kỹ thuật chuyên nghiệp.
- Kiểm tra Nhật ký hệ thống: Kiểm tra nhật ký sự kiện hệ thống để tìm bất kỳ lỗi hoặc cảnh báo nào liên quan đến chức năng bàn phím hoặc ứng dụng.
- Sử dụng Công cụ Chẩn đoán: Sử dụng công cụ chẩn đoán để kiểm tra chức năng bàn phím và xác định mọi sự cố về phần cứng hoặc phần mềm.
- Tìm kiếm sự hỗ trợ chuyên nghiệp: Nếu bạn không thể tự mình giải quyết vấn đề, hãy liên hệ với kỹ thuật viên máy tính có trình độ hoặc nhà sản xuất bàn phím hoặc máy tính của bạn để được hỗ trợ.
❓ Câu hỏi thường gặp: Khắc phục sự cố phím tắt chức năng
Có một số lý do khiến phím tắt chức năng có thể ngừng hoạt động, bao gồm sự cố bàn phím, xung đột phần mềm, lỗi hệ điều hành, cài đặt không chính xác và sự cố trình điều khiển. Việc khắc phục sự cố bao gồm kiểm tra có hệ thống từng nguyên nhân tiềm ẩn này.
Bạn có thể kiểm tra bàn phím bằng cách sử dụng trình soạn thảo văn bản để nhập và xác nhận rằng tất cả các phím đều hoạt động bình thường. Bạn cũng có thể thử kết nối một bàn phím khác để xem sự cố có còn tiếp diễn không.
Sticky Keys là một tính năng trợ năng cho phép bạn nhấn từng phím điều chỉnh (như Shift, Ctrl hoặc Alt) thay vì giữ chúng. Khi được bật, đôi khi tính năng này có thể can thiệp vào việc thực hiện đúng các phím tắt. Tắt tính năng này có thể giải quyết các sự cố về phím tắt.
Bạn có thể xác định các ứng dụng xung đột bằng cách đóng các ứng dụng không cần thiết, kiểm tra các tiến trình nền trong Trình quản lý tác vụ (Windows) hoặc Trình giám sát hoạt động (Mac) và khởi động máy tính ở Chế độ an toàn.
Bạn có thể cập nhật trình điều khiển bàn phím bằng Trình quản lý thiết bị (Windows) hoặc Thông tin hệ thống (Mac). Bạn cũng có thể kiểm tra trang web của nhà sản xuất để biết trình điều khiển mới nhất.
Có, việc khôi phục cài đặt ứng dụng về giá trị mặc định có thể giải quyết được sự cố phím tắt nếu cài đặt ứng dụng bị hỏng hoặc cấu hình sai.
Sử dụng System Restore nếu bạn nghi ngờ những thay đổi gần đây đối với hệ thống của bạn đã gây ra sự cố phím tắt. Chọn điểm khôi phục từ trước khi phím tắt ngừng hoạt động.