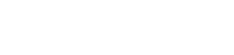Gặp phải cài đặt camera không khả dụng có thể là một trải nghiệm khó chịu, cho dù bạn đang cố gắng ghi lại khoảnh khắc hoàn hảo hay tham dự một hội nghị truyền hình quan trọng. Việc không thể điều chỉnh các thông số quan trọng như độ phân giải, tốc độ khung hình hoặc thậm chí không thể truy cập camera có thể làm gián đoạn quy trình làm việc của bạn. Hiểu được các nguyên nhân phổ biến và các bước khắc phục sự cố hiệu quả là điều cần thiết để giải quyết các sự cố này và đưa camera của bạn trở lại hoạt động bình thường. Bài viết này khám phá một số lý do tại sao cài đặt camera có thể không truy cập được và đưa ra các giải pháp thực tế để giải quyết các vấn đề này.
Nguyên nhân phổ biến khiến cài đặt camera không khả dụng
Một số yếu tố có thể góp phần gây ra vấn đề không thể truy cập cài đặt camera. Xác định nguyên nhân gốc rễ là bước đầu tiên để tìm ra giải pháp. Sau đây là một số thủ phạm thường gặp nhất:
- Sự cố trình điều khiển: Trình điều khiển máy ảnh lỗi thời, bị hỏng hoặc không tương thích là nguyên nhân chính. Trình điều khiển đóng vai trò là cầu nối giao tiếp giữa hệ điều hành và phần cứng máy ảnh.
- Quyền ứng dụng: Hệ điều hành thường yêu cầu ứng dụng phải có quyền rõ ràng để truy cập vào camera. Nếu ứng dụng không có quyền này, ứng dụng có thể không truy cập hoặc sửa đổi cài đặt camera.
- Ứng dụng xung đột: Nhiều ứng dụng cố gắng truy cập máy ảnh cùng lúc có thể dẫn đến xung đột, khiến cài đặt không khả dụng.
- Lỗi hệ điều hành: Sự cố hoặc lỗi trong chính hệ điều hành đôi khi có thể ảnh hưởng đến chức năng của camera.
- Sự cố phần cứng: Trong một số trường hợp hiếm hoi, phần cứng máy ảnh có thể bị lỗi, ngăn cản việc truy cập vào cài đặt.
Các bước khắc phục sự cố: Một cách tiếp cận có hệ thống
Khi gặp phải các cài đặt camera không khả dụng, một cách tiếp cận có hệ thống để khắc phục sự cố là rất quan trọng. Bắt đầu với các giải pháp đơn giản nhất và dần dần chuyển sang các giải pháp phức tạp hơn.
1. Khởi động lại thiết bị của bạn
Giải pháp đầu tiên và thường là đơn giản nhất là khởi động lại máy tính hoặc thiết bị di động của bạn. Khởi động lại có thể giải quyết các lỗi phần mềm tạm thời có thể gây trở ngại cho chức năng của camera. Bước đơn giản này có thể xóa các tệp tạm thời và đặt lại quy trình. Đây là cách nhanh chóng và dễ dàng để xem sự cố có phải là sự cố nhỏ, dễ giải quyết hay không.
2. Kiểm tra quyền của máy ảnh
Đảm bảo rằng ứng dụng bạn đang sử dụng có các quyền cần thiết để truy cập vào máy ảnh của bạn. Đây là một vấn đề phổ biến, đặc biệt là sau khi cập nhật hệ điều hành. Sau đây là cách kiểm tra quyền trên các nền tảng khác nhau:
- Windows: Vào Cài đặt > Quyền riêng tư > Camera. Đảm bảo “Cho phép ứng dụng truy cập camera của bạn” được bật. Sau đó, cuộn xuống để xem ứng dụng nào có quyền truy cập và đảm bảo nút chuyển đổi được bật cho ứng dụng bạn đang sử dụng.
- macOS: Vào System Preferences > Security & Privacy > Privacy > Camera. Đánh dấu vào ô bên cạnh ứng dụng bạn muốn cấp quyền truy cập.
- Android: Vào Cài đặt > Ứng dụng > [Ứng dụng của bạn] > Quyền. Đảm bảo quyền Camera được bật.
- iOS: Vào Cài đặt > Quyền riêng tư > Camera. Tìm ứng dụng trong danh sách và đảm bảo nút chuyển đổi được bật.
Cấp quyền thích hợp cho phép ứng dụng giao tiếp với phần cứng camera. Nếu không có các quyền này, ứng dụng sẽ không thể truy cập vào cài đặt camera.
3. Đóng các ứng dụng xung đột
Nếu nhiều ứng dụng đang cố gắng sử dụng camera cùng lúc, điều này có thể dẫn đến xung đột. Đóng bất kỳ ứng dụng nào có thể đang sử dụng camera ở chế độ nền. Điều này bao gồm phần mềm hội nghị truyền hình, công cụ ghi âm và các ứng dụng phụ thuộc vào camera khác. Sau khi đóng các ứng dụng này, hãy thử truy cập lại cài đặt camera để xem sự cố đã được giải quyết chưa.
4. Cập nhật trình điều khiển máy ảnh
Trình điều khiển camera lỗi thời hoặc bị hỏng là nguyên nhân thường gặp gây ra sự cố camera. Cập nhật lên trình điều khiển mới nhất thường có thể giải quyết được những sự cố này. Sau đây là cách cập nhật trình điều khiển trên Windows:
- Mở Trình quản lý thiết bị (tìm kiếm “Trình quản lý thiết bị” trong menu Bắt đầu).
- Mở rộng danh mục “Máy ảnh” hoặc “Thiết bị hình ảnh”.
- Nhấp chuột phải vào thiết bị camera của bạn và chọn “Cập nhật trình điều khiển”.
- Chọn “Tự động tìm kiếm trình điều khiển” và làm theo hướng dẫn trên màn hình.
Nếu Windows không tìm thấy trình điều khiển phù hợp, bạn có thể thử tải xuống trình điều khiển mới nhất từ trang web của nhà sản xuất máy ảnh. Sau khi tải xuống, hãy lặp lại các bước trên, nhưng chọn “Duyệt máy tính của tôi để tìm trình điều khiển” và trỏ đến tệp trình điều khiển đã tải xuống. Việc cập nhật trình điều khiển của bạn đảm bảo khả năng tương thích và hiệu suất tối ưu.
5. Quay lại trình điều khiển máy ảnh
Trong một số trường hợp, bản cập nhật trình điều khiển gần đây thực sự có thể gây ra sự cố. Nếu sự cố bắt đầu sau khi cập nhật trình điều khiển máy ảnh của bạn, hãy quay lại phiên bản trước đó có thể giúp ích. Sau đây là cách thực hiện:
- Mở Trình quản lý thiết bị.
- Mở rộng danh mục “Máy ảnh” hoặc “Thiết bị hình ảnh”.
- Nhấp chuột phải vào thiết bị camera của bạn và chọn “Thuộc tính”.
- Chuyển đến tab “Trình điều khiển” và nhấp vào “Quay lại trình điều khiển” (nếu có nút này).
- Làm theo hướng dẫn trên màn hình.
Việc quay lại phiên bản trình điều khiển trước đó có thể khôi phục mọi sự cố tương thích do bản cập nhật mới nhất gây ra.
6. Chạy Trình khắc phục sự cố phần cứng và thiết bị (Windows)
Windows bao gồm trình khắc phục sự cố tích hợp có thể tự động phát hiện và khắc phục sự cố với các thiết bị phần cứng. Để chạy trình khắc phục sự cố:
- Mở Cài đặt.
- Vào Cập nhật & Bảo mật > Khắc phục sự cố.
- Nhấp vào “Phần cứng và thiết bị” rồi “Chạy trình khắc phục sự cố”.
- Làm theo hướng dẫn trên màn hình.
Trình khắc phục sự cố sẽ quét hệ thống của bạn để tìm các sự cố về phần cứng và cố gắng tự động giải quyết chúng.
7. Kiểm tra bản cập nhật hệ điều hành
Đảm bảo hệ điều hành của bạn được cập nhật với các bản cập nhật và bản vá mới nhất. Các bản cập nhật này thường bao gồm các bản sửa lỗi và cải tiến có thể giải quyết các sự cố liên quan đến máy ảnh. Kiểm tra các bản cập nhật trong cài đặt hệ thống của bạn (Windows Update hoặc macOS Software Update).
8. Đặt lại cài đặt ứng dụng Camera
Đôi khi, bản thân ứng dụng camera có thể có cài đặt bị hỏng. Đặt lại ứng dụng về cài đặt mặc định có thể giải quyết được những sự cố này. Quy trình khác nhau tùy thuộc vào hệ điều hành và ứng dụng cụ thể. Ví dụ: trên Windows, bạn có thể vào Cài đặt > Ứng dụng > [Ứng dụng camera của bạn] > Tùy chọn nâng cao và nhấp vào “Đặt lại”.
9. Kiểm tra với một ứng dụng khác
Hãy thử sử dụng máy ảnh của bạn với một ứng dụng khác để xem vấn đề có phải chỉ xảy ra với một ứng dụng hay là vấn đề chung của toàn hệ thống. Nếu máy ảnh hoạt động tốt với một ứng dụng khác, thì vấn đề có thể nằm ở cài đặt hoặc khả năng tương thích của ứng dụng gốc.
10. Cài đặt lại ứng dụng Camera
Nếu sự cố vẫn tiếp diễn với một ứng dụng camera cụ thể, hãy thử gỡ cài đặt và cài đặt lại ứng dụng. Thao tác này có thể giải quyết mọi tệp hoặc cài đặt bị hỏng có thể gây ra sự cố. Đảm bảo tải xuống phiên bản mới nhất của ứng dụng từ cửa hàng ứng dụng chính thức hoặc trang web của nhà phát triển.
11. Kiểm tra các vấn đề về phần cứng
Trong một số trường hợp hiếm hoi, phần cứng của máy ảnh có thể bị lỗi. Nếu bạn đã thử tất cả các giải pháp dựa trên phần mềm và sự cố vẫn tiếp diễn, hãy cân nhắc khả năng xảy ra sự cố phần cứng. Nếu có thể, hãy thử máy ảnh trên một thiết bị khác hoặc kết nối một máy ảnh khác với thiết bị của bạn để xem sự cố nằm ở máy ảnh hay chính thiết bị.
12. Liên hệ Hỗ trợ kỹ thuật
Nếu bạn đã thử hết các bước khắc phục sự cố và vẫn không thể cài đặt camera, đã đến lúc liên hệ với bộ phận hỗ trợ kỹ thuật. Liên hệ với nhà sản xuất camera hoặc thiết bị của bạn để được hỗ trợ thêm. Họ có thể cung cấp các giải pháp cụ thể hoặc chẩn đoán sự cố phần cứng.
Những câu hỏi thường gặp (FAQ)
Tại sao cài đặt máy ảnh của tôi bị mờ đi?
Cài đặt camera màu xám thường chỉ ra rằng ứng dụng bạn đang sử dụng không có quyền cần thiết để truy cập các cài đặt đó hoặc một ứng dụng khác hiện đang sử dụng camera. Kiểm tra cài đặt quyền riêng tư của hệ điều hành để đảm bảo ứng dụng có quyền truy cập camera. Ngoài ra, hãy đóng mọi ứng dụng khác có thể đang sử dụng camera.
Làm thế nào để cập nhật trình điều khiển máy ảnh trên Windows 10?
Để cập nhật trình điều khiển máy ảnh của bạn trên Windows 10, hãy mở Trình quản lý thiết bị, mở rộng danh mục “Máy ảnh” hoặc “Thiết bị hình ảnh”, nhấp chuột phải vào thiết bị máy ảnh của bạn và chọn “Cập nhật trình điều khiển”. Chọn “Tự động tìm kiếm trình điều khiển” để Windows tìm trình điều khiển mới nhất. Nếu không được, hãy tải xuống trình điều khiển từ trang web của nhà sản xuất máy ảnh và cài đặt thủ công.
Máy ảnh của tôi “không sử dụng được” có nghĩa là gì?
Camera “không khả dụng” thường có nghĩa là hệ điều hành hoặc ứng dụng không thể truy cập phần cứng camera. Điều này có thể do sự cố trình điều khiển, sự cố cấp phép, ứng dụng xung đột hoặc trục trặc phần cứng. Các bước khắc phục sự cố bao gồm khởi động lại thiết bị, kiểm tra quyền, cập nhật trình điều khiển và đóng các ứng dụng sử dụng camera khác.
Virus có thể khiến cài đặt camera không khả dụng không?
Có, phần mềm độc hại và vi-rút đôi khi có thể can thiệp vào chức năng của máy ảnh và khiến các cài đặt không khả dụng. Hãy chạy quét toàn bộ hệ thống bằng chương trình diệt vi-rút có uy tín để kiểm tra và xóa bất kỳ phần mềm độc hại nào. Việc cập nhật phần mềm diệt vi-rút của bạn là rất quan trọng để ngăn ngừa các đợt lây nhiễm trong tương lai.
Tại sao camera tích hợp của tôi không hoạt động?
Camera tích hợp không hoạt động có thể xuất phát từ một số vấn đề. Trước tiên, hãy đảm bảo camera được bật trong cài đặt thiết bị của bạn. Tiếp theo, hãy kiểm tra các bản cập nhật trình điều khiển trong Trình quản lý thiết bị. Ngoài ra, hãy xác minh rằng không có ứng dụng nào khác xung đột với việc sử dụng camera. Nếu sự cố vẫn tiếp diễn, hãy cân nhắc chạy chẩn đoán phần cứng hoặc liên hệ với bộ phận hỗ trợ của nhà sản xuất thiết bị.