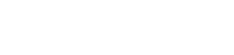Biến dạng ống kính là một vấn đề phổ biến trong nhiếp ảnh, đặc biệt là khi sử dụng ống kính góc rộng hoặc chụp trong không gian hạn chế. May mắn thay, Adobe Lightroom cung cấp các công cụ mạnh mẽ để sửa các biến dạng này và đạt được kết quả chính xác hơn và hấp dẫn hơn về mặt thị giác. Việc thành thạo nghệ thuật sửa biến dạng ống kính trong Adobe Lightroom có thể cải thiện đáng kể chất lượng hình ảnh của bạn, đảm bảo các đường thẳng và góc nhìn tự nhiên hơn. Bài viết này cung cấp hướng dẫn toàn diện về cách sử dụng Lightroom hiệu quả để giải quyết các loại biến dạng ống kính khác nhau.
🔍 Hiểu về độ méo của ống kính
Trước khi đi sâu vào quá trình hiệu chỉnh, điều quan trọng là phải hiểu nguyên nhân gây ra hiện tượng méo ống kính. Hiện tượng méo ống kính xảy ra khi ống kính chiếu một đường thẳng lên mặt phẳng hình ảnh cong (cảm biến). Hiện tượng này có thể biểu hiện theo một số cách:
- Barrel Distortion: Các đường thẳng có vẻ cong ra ngoài từ tâm ảnh. Điều này thường gặp ở ống kính góc rộng.
- Biến dạng hình gối: Các đường thẳng có vẻ cong vào trong hướng về phía tâm ảnh. Điều này thường thấy ở ống kính tele.
- Quang sai màu: Đây là hiệu ứng viền màu, thường thấy dọc theo các cạnh có độ tương phản cao. Mặc dù không hoàn toàn là hiện tượng méo ống kính, nhưng nó thường được hiệu chỉnh cùng với nó.
- Biến dạng phối cảnh: Hiện tượng này xảy ra khi máy ảnh nghiêng lên trên hoặc xuống dưới, khiến các đường thẳng đứng hội tụ.
Nhận biết loại biến dạng có trong hình ảnh của bạn là bước đầu tiên hướng tới việc hiệu chỉnh hiệu quả. Mỗi loại yêu cầu một cách tiếp cận hơi khác nhau trong Lightroom.
✍ Tự động hiệu chỉnh ống kính trong Lightroom
Lightroom cung cấp tính năng hiệu chỉnh ống kính tự động thường có thể giải quyết các vấn đề về biến dạng với nỗ lực tối thiểu. Tính năng này dựa trên các cấu hình ống kính, là các thiết lập được xác định trước mà Lightroom sử dụng để hiệu chỉnh biến dạng dựa trên ống kính và máy ảnh được sử dụng để chụp ảnh.
➡ Các bước để tự động hiệu chỉnh ống kính:
- Nhập hình ảnh của bạn: Mở Lightroom và nhập hình ảnh bạn muốn chỉnh sửa.
- Điều hướng đến Mô-đun Phát triển: Nhấp vào tab “Phát triển” ở đầu màn hình.
- Vào Bảng hiệu chỉnh ống kính: Ở bảng bên phải, tìm phần “Hiệu chỉnh ống kính”.
- Bật hiệu chỉnh hồ sơ: Đánh dấu vào ô “Bật hiệu chỉnh hồ sơ”. Lightroom sẽ tự động phát hiện ống kính và máy ảnh được sử dụng và áp dụng hiệu chỉnh phù hợp.
- Loại bỏ quang sai màu: Đánh dấu vào ô “Loại bỏ quang sai màu” để loại bỏ hiện tượng viền màu.
Trong nhiều trường hợp, hiệu chỉnh ống kính tự động sẽ giải quyết hoàn toàn tình trạng méo ảnh. Tuy nhiên, nếu hiệu chỉnh tự động không đủ hoặc nếu Lightroom không thể xác định được ống kính, bạn có thể sử dụng điều chỉnh thủ công.
🔧 Chỉnh sửa ống kính thủ công trong Lightroom
Khi hiệu chỉnh tự động không đủ, Lightroom cung cấp các điều khiển thủ công để tinh chỉnh hiệu chỉnh độ méo của ống kính. Điều này cho phép bạn giải quyết các vấn đề cụ thể và đạt được kết quả mong muốn.
➡ Sử dụng Công cụ hiệu chỉnh ống kính thủ công:
- Truy cập Tab Thủ công: Trong bảng “Hiệu chỉnh ống kính”, nhấp vào tab “Thủ công”.
- Thanh trượt biến dạng: Sử dụng thanh trượt “Biến dạng” để hiệu chỉnh biến dạng barrel hoặc pincushion. Trượt sang trái để hiệu chỉnh biến dạng barrel và sang phải để hiệu chỉnh biến dạng pincushion. Thực hiện các điều chỉnh nhỏ và quan sát hiệu ứng trên các đường thẳng trong hình ảnh của bạn.
- Thanh trượt dọc và ngang: Các thanh trượt này cho phép bạn hiệu chỉnh độ méo phối cảnh. Sử dụng thanh trượt “Vertical” để làm thẳng các đường thẳng đứng và thanh trượt “Horizontal” để làm thẳng các đường ngang.
- Thanh trượt xoay: Sử dụng thanh trượt “Xoay” để điều chỉnh góc xoay của hình ảnh và đảm bảo hình ảnh được cân bằng.
- Thanh trượt tỷ lệ: Sau khi áp dụng hiệu chỉnh độ méo và phối cảnh, bạn có thể cần sử dụng thanh trượt “Tỷ lệ” để cắt ảnh và xóa bất kỳ vùng trống nào phát sinh do điều chỉnh.
- Aspect Slider: Thanh trượt này cho phép bạn kéo dài hoặc nén hình ảnh theo chiều ngang hoặc chiều dọc. Sử dụng nó một cách tiết kiệm để thực hiện các điều chỉnh tinh tế cho tỷ lệ hình ảnh.
Thử nghiệm với các thanh trượt này để đạt được kết quả mong muốn. Thường hữu ích khi phóng to các khu vực có đường thẳng để đánh giá chính xác hiệu chỉnh.
💡 Sửa lỗi méo góc nhìn
Biến dạng phối cảnh có thể đặc biệt đáng chú ý trong nhiếp ảnh kiến trúc hoặc khi chụp các đối tượng cao từ góc thấp. Lightroom cung cấp các công cụ chuyên dụng để giải quyết loại biến dạng này.
➡ Sử dụng Bảng chuyển đổi:
- Xác định vị trí Bảng chuyển đổi: Trong mô-đun Phát triển, tìm bảng “Chuyển đổi”.
- Guided Upright: Đây là một công cụ mạnh mẽ cho phép bạn vẽ các đường dọc theo các cạnh phải thẳng. Lightroom sau đó sẽ tự động điều chỉnh phối cảnh dựa trên các đường này. Nhấp vào biểu tượng “Guided Upright” và vẽ ít nhất hai đường dọc theo các cạnh dọc hoặc ngang.
- Tự động: Tùy chọn này tự động phân tích hình ảnh và áp dụng hiệu chỉnh phối cảnh. Đây có thể là điểm khởi đầu tốt, nhưng có thể cần điều chỉnh thêm.
- Mức độ: Tùy chọn này tự động làm thẳng hình ảnh dựa trên đường chân trời.
- Dọc: Tùy chọn này hiệu chỉnh độ méo phối cảnh theo chiều dọc, làm cho các đường thẳng đứng xuất hiện song song.
- Đầy đủ: Tùy chọn này kết hợp các hiệu chỉnh phối cảnh theo chiều dọc và chiều ngang, cũng như xoay và thay đổi tỷ lệ.
- Điều chỉnh thủ công: Bảng điều khiển Biến đổi cũng bao gồm các thanh trượt thủ công cho chiều dọc, chiều ngang, xoay, khía cạnh, tỷ lệ, Độ lệch X và Độ lệch Y. Các thanh trượt này cung cấp khả năng kiểm soát chi tiết đối với hiệu chỉnh phối cảnh.
Công cụ “Guided Upright” đặc biệt hữu ích cho các cảnh phức tạp mà việc hiệu chỉnh tự động có thể không chính xác. Hãy dành thời gian và cẩn thận vẽ các đường hướng dẫn để đạt được kết quả tốt nhất.
📈 Các phương pháp hay nhất để hiệu chỉnh độ méo của ống kính
Để đạt được kết quả tốt nhất khi hiệu chỉnh độ méo của ống kính trong Lightroom, hãy cân nhắc các biện pháp tốt nhất sau:
- Sửa lỗi méo sớm: Nói chung, tốt nhất là sửa lỗi méo ống kính sớm trong quy trình làm việc của bạn, trước khi thực hiện các điều chỉnh khác. Điều này đảm bảo rằng các chỉnh sửa khác được áp dụng cho hình ảnh chính xác về mặt hình học.
- Sử dụng Hồ sơ ống kính khi có sẵn: Hồ sơ ống kính cung cấp điểm khởi đầu để hiệu chỉnh và có thể tiết kiệm thời gian. Luôn kiểm tra xem có hồ sơ nào khả dụng cho sự kết hợp ống kính và máy ảnh của bạn không.
- Thực hiện các điều chỉnh tinh tế: Tránh thực hiện các điều chỉnh cực đoan vì điều này có thể gây ra hiện tượng lạ hoặc kết quả trông không tự nhiên. Những thay đổi nhỏ, gia tăng thường hiệu quả hơn.
- Phóng to để có độ chính xác: Phóng to các khu vực có đường thẳng để đánh giá chính xác hiệu chỉnh. Điều này sẽ giúp bạn xác định các biến dạng tinh tế có thể không nhìn thấy được ở khoảng cách xa.
- Cắt xén một cách thận trọng: Việc hiệu chỉnh độ méo của ống kính đôi khi có thể yêu cầu cắt xén hình ảnh. Hãy chú ý đến bố cục và tránh cắt xén quá chặt.
- Thực hành và thử nghiệm: Cách tốt nhất để thành thạo kỹ thuật hiệu chỉnh độ méo của ống kính là thực hành và thử nghiệm với nhiều hình ảnh và kỹ thuật khác nhau.
Bằng cách thực hiện theo những biện pháp tốt nhất này, bạn có thể khắc phục hiệu quả tình trạng méo ống kính và đạt được kết quả chụp ảnh chuyên nghiệp.
🎯 Kỹ thuật nâng cao và những cân nhắc
Ngoài các sửa lỗi cơ bản, còn có một số kỹ thuật và cân nhắc nâng cao cần ghi nhớ cho các tình huống phức tạp. Những điều này có thể giúp bạn tinh chỉnh các sửa lỗi và đạt được kết quả tốt hơn nữa.
- Kết hợp các hiệu chỉnh: Đôi khi, cần kết hợp các hiệu chỉnh tự động và thủ công. Bắt đầu bằng hiệu chỉnh cấu hình tự động và sau đó tinh chỉnh bằng thanh trượt thủ công để giải quyết bất kỳ sự biến dạng nào còn sót lại.
- Sửa ảnh toàn cảnh: Khi ghép ảnh toàn cảnh, hiện tượng méo ống kính có thể đặc biệt gây ra vấn đề. Sửa lỗi méo ở từng ảnh riêng lẻ trước khi ghép chúng lại với nhau để đảm bảo kết quả liền mạch.
- Xử lý các cảnh phức tạp: Trong các cảnh có nhiều đường hội tụ, công cụ “Guided Upright” vô cùng hữu ích. Sử dụng nhiều đường hướng dẫn để xác định chính xác phối cảnh và đạt được kết quả trông tự nhiên.
- Chỉnh sửa không phá hủy: Quy trình chỉnh sửa không phá hủy của Lightroom cho phép bạn thử nghiệm các hiệu chỉnh khác nhau mà không làm thay đổi vĩnh viễn hình ảnh gốc. Điều này cho phép bạn tự do thử các cách tiếp cận khác nhau và quay lại cài đặt trước đó nếu cần.
- Xử lý hàng loạt: Nếu bạn có nhiều hình ảnh có độ méo ống kính tương tự, bạn có thể áp dụng cùng một cài đặt hiệu chỉnh cho tất cả chúng bằng cách sử dụng khả năng xử lý hàng loạt của Lightroom. Điều này có thể giúp bạn tiết kiệm đáng kể thời gian và công sức.
Những kỹ thuật tiên tiến này có thể giúp bạn giải quyết ngay cả những vấn đề biến dạng ống kính khó khăn nhất và nâng cao chất lượng ảnh chụp.
❓ Câu hỏi thường gặp (FAQ)
Sự biến dạng của ống kính xảy ra khi ống kính chiếu một đường thẳng lên mặt phẳng hình ảnh cong. Điều này có thể dẫn đến sự biến dạng hình thùng (các đường cong ra ngoài) hoặc sự biến dạng hình gối (các đường cong vào trong). Nguyên nhân là do thiết kế của ống kính và cách ống kính chiếu ánh sáng lên cảm biến.
Trong mô-đun Develop, hãy vào bảng “Lens Corrections” và đánh dấu vào ô “Enable Profile Corrections”. Lightroom sẽ tự động phát hiện ống kính và máy ảnh được sử dụng và áp dụng hiệu chỉnh phù hợp. Ngoài ra, hãy đánh dấu vào ô “Remove Chromatic Aberration”.
Nếu Lightroom không nhận dạng được ống kính của bạn, bạn có thể chọn thủ công cấu hình ống kính từ menu thả xuống “Make” và “Model” trong bảng “Lens Corrections”. Nếu ống kính của bạn không được liệt kê, bạn sẽ cần sử dụng các công cụ hiệu chỉnh thủ công.
Trong bảng “Lens Corrections”, nhấp vào tab “Manual”. Sử dụng thanh trượt “Distortion” để hiệu chỉnh độ méo dạng thùng hoặc dạng đệm kim. Sử dụng thanh trượt “Vertical” và “Horizontal” để hiệu chỉnh độ méo phối cảnh. Thanh trượt “Rotate” và “Scale” cũng có thể được sử dụng để tinh chỉnh.
Công cụ “Guided Upright” cho phép bạn vẽ các đường dọc theo các cạnh phải thẳng. Sau đó, Lightroom sẽ tự động điều chỉnh phối cảnh dựa trên các đường này. Công cụ này đặc biệt hữu ích cho các cảnh phức tạp có nhiều đường hội tụ.
Có, bạn có thể sử dụng khả năng xử lý hàng loạt của Lightroom để áp dụng cùng một cài đặt hiệu chỉnh cho nhiều hình ảnh. Chọn hình ảnh bạn muốn hiệu chỉnh, sau đó đồng bộ hóa cài đặt “Hiệu chỉnh ống kính” từ hình ảnh này sang hình ảnh khác.