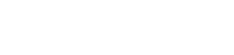Nikon NX-D là phần mềm miễn phí do Nikon cung cấp để xử lý ảnh RAW chụp bằng máy ảnh của họ. Phần mềm này cung cấp nhiều công cụ để điều chỉnh độ phơi sáng, cân bằng trắng, màu sắc và độ sắc nét, cho phép các nhiếp ảnh gia khai thác tối đa tiềm năng từ các tệp NEF (Nikon Electronic Format) của họ. Hướng dẫn toàn diện này sẽ hướng dẫn bạn các bước thiết yếu để sử dụng Nikon NX-D để xử lý ảnh RAW hiệu quả, đảm bảo ảnh của bạn trông đẹp nhất. Hiểu được các sắc thái của phần mềm này có thể cải thiện đáng kể quy trình chụp ảnh và chất lượng hình ảnh cuối cùng của bạn.
Bắt đầu với Nikon NX-D
Trước khi bắt đầu điều chỉnh hình ảnh, điều quan trọng là phải hiểu những điều cơ bản của phần mềm. Bao gồm tải xuống, cài đặt và điều hướng giao diện người dùng. Làm quen với bố cục sẽ hợp lý hóa quy trình làm việc của bạn.
Tải xuống và cài đặt Nikon NX-D
Nikon NX-D thường có sẵn để tải xuống từ trang web chính thức của Nikon. Hãy đảm bảo truy cập trang hỗ trợ của Nikon và tìm phiên bản phù hợp với hệ điều hành của bạn (Windows hoặc macOS). Làm theo hướng dẫn trên màn hình để hoàn tất quá trình cài đặt.
Điều hướng Giao diện Người dùng
Giao diện NX-D được chia thành nhiều khu vực chính. Bảng điều khiển Browser cho phép bạn định vị và chọn hình ảnh. Bảng điều khiển Edit cung cấp quyền truy cập vào các công cụ điều chỉnh. Cửa sổ Preview hiển thị hình ảnh bạn đang làm việc. Histogram cung cấp hình ảnh trực quan về phạm vi tông màu của hình ảnh.
- Bảng trình duyệt: Dùng để định vị và chọn tệp ảnh RAW của bạn.
- Bảng chỉnh sửa: Nơi bạn sẽ tìm thấy tất cả các công cụ để điều chỉnh hình ảnh của mình.
- Cửa sổ xem trước: Hiển thị trạng thái hiện tại của hình ảnh.
- Biểu đồ histogram: Biểu đồ đồ họa về sự phân bố tông màu trong hình ảnh của bạn.
Nhập và chọn hình ảnh
Bước đầu tiên trong quá trình xử lý ảnh RAW của bạn là nhập chúng vào Nikon NX-D. Phần mềm cho phép bạn duyệt hệ thống tệp của máy tính và chọn ảnh bạn muốn làm việc. Sau khi nhập, bạn có thể dễ dàng điều hướng giữa các ảnh.
Duyệt tìm hình ảnh
Sử dụng bảng điều khiển Trình duyệt để điều hướng đến thư mục chứa các tệp NEF của bạn. NX-D sẽ hiển thị hình thu nhỏ của các hình ảnh trong thư mục đó. Bạn cũng có thể kết nối máy ảnh trực tiếp với máy tính và duyệt thẻ nhớ.
Chọn hình ảnh để chỉnh sửa
Nhấp vào hình thu nhỏ để chọn một hình ảnh. Hình ảnh được chọn sẽ xuất hiện trong cửa sổ Xem trước. Bạn có thể chọn nhiều hình ảnh bằng cách giữ phím Ctrl (hoặc Cmd) trong khi nhấp vào hình thu nhỏ. Điều này cho phép bạn áp dụng điều chỉnh cho nhiều hình ảnh cùng lúc.
Điều chỉnh hình ảnh cơ bản
Nikon NX-D cung cấp nhiều công cụ để thực hiện các điều chỉnh hình ảnh cơ bản. Các điều chỉnh này rất cần thiết để hiệu chỉnh độ phơi sáng, cân bằng trắng và các khía cạnh cơ bản khác của hình ảnh. Việc thành thạo các công cụ này rất quan trọng để đạt được kết quả tối ưu.
Bù trừ phơi sáng
Bù trừ phơi sáng cho phép bạn làm sáng hoặc làm tối hình ảnh. Điều này hữu ích để hiệu chỉnh hình ảnh bị thiếu sáng hoặc thừa sáng trong quá trình chụp. Điều chỉnh thanh trượt để tăng hoặc giảm giá trị phơi sáng.
Cân bằng trắng
Cân bằng trắng hiệu chỉnh màu sắc bị ám do các điều kiện ánh sáng khác nhau. Bạn có thể chọn từ các cài đặt cân bằng trắng được cài đặt sẵn (ví dụ: Tự động, Ánh sáng ban ngày, Có mây, Huỳnh quang, Sáng chói) hoặc sử dụng công cụ ống nhỏ giọt để chọn vùng trung tính trong ảnh. Tinh chỉnh cân bằng trắng bằng thanh trượt nhiệt độ và sắc thái.
Kiểm soát hình ảnh
Cài đặt Picture Control cho phép bạn áp dụng các giao diện được xác định trước cho hình ảnh của mình. Các cài đặt này ảnh hưởng đến độ tương phản, độ bão hòa và độ sắc nét. Chọn từ các tùy chọn như Chuẩn, Trung tính, Sống động, Đơn sắc và Chân dung. Bạn cũng có thể tùy chỉnh các cài đặt này để tạo giao diện độc đáo của riêng mình.
Độ tương phản, Điểm nổi bật và Bóng tối
Các thanh trượt này cho phép bạn điều chỉnh độ tương phản tổng thể của hình ảnh, cũng như độ sáng của vùng sáng và vùng tối. Tăng độ tương phản có thể làm cho hình ảnh trông sắc nét hơn, trong khi điều chỉnh vùng sáng và vùng tối có thể khôi phục chi tiết ở các vùng bị phơi sáng quá mức hoặc thiếu sáng.
Điều chỉnh hình ảnh nâng cao
Ngoài các điều chỉnh cơ bản, Nikon NX-D còn cung cấp các công cụ tiên tiến hơn để tinh chỉnh hình ảnh của bạn. Các công cụ này cho phép kiểm soát chính xác màu sắc, độ sắc nét và giảm nhiễu. Thử nghiệm với các cài đặt này có thể cải thiện đáng kể chất lượng hình ảnh của bạn.
Kiểm soát màu sắc
Công cụ Color Control cho phép bạn điều chỉnh sắc độ, độ bão hòa và độ sáng của từng màu trong hình ảnh của bạn. Công cụ này hữu ích để hiệu chỉnh tông màu hoặc tăng cường các màu cụ thể. Bạn có thể chọn một phạm vi màu và sau đó điều chỉnh các thuộc tính của nó.
Độ sắc nét
Công cụ Sharpness cho phép bạn tăng độ sắc nét rõ ràng của hình ảnh. Cẩn thận không làm sắc nét quá mức vì điều này có thể gây ra các hiện tượng không mong muốn. Điều chỉnh thanh trượt độ sắc nét dần dần và theo dõi chặt chẽ kết quả. Cân nhắc sử dụng các kỹ thuật làm sắc nét khác nhau cho các loại hình ảnh khác nhau.
Giảm tiếng ồn
Giảm nhiễu làm giảm lượng hạt trong ảnh, đặc biệt là trong các cảnh quay ISO cao. NX-D cung cấp các điều khiển riêng cho nhiễu độ sáng và nhiễu màu. Điều chỉnh các thanh trượt này để giảm nhiễu trong khi vẫn giữ được chi tiết. Giảm nhiễu quá mức có thể khiến ảnh trông mềm và không tự nhiên.
Sửa ống kính
NX-D có thể tự động hiệu chỉnh các biến dạng của ống kính, chẳng hạn như mờ viền và quang sai màu. Các hiệu chỉnh này dựa trên ống kính được sử dụng để chụp ảnh. Bật các hiệu chỉnh này để cải thiện chất lượng hình ảnh tổng thể.
Cắt và Làm thẳng
Cắt và làm thẳng là các bước hậu xử lý thiết yếu. Cắt cho phép bạn cải thiện bố cục của hình ảnh, trong khi làm thẳng sẽ hiệu chỉnh bất kỳ độ nghiêng nào ở đường chân trời. Các công cụ này dễ sử dụng và có thể cải thiện đáng kể tính hấp dẫn trực quan của ảnh.
Công cụ cắt xén
Chọn công cụ Cắt từ thanh công cụ. Kéo một hình chữ nhật trên vùng bạn muốn giữ lại. Bạn có thể điều chỉnh tỷ lệ khung hình của phần cắt bằng cách chọn cài đặt trước từ menu thả xuống hoặc bằng cách nhập các giá trị tùy chỉnh. Nhấn Enter để áp dụng phần cắt.
Công cụ làm thẳng
Chọn công cụ Straighten từ thanh công cụ. Vẽ một đường thẳng dọc theo một phần tử nằm ngang hoặc thẳng đứng trong hình ảnh. NX-D sẽ tự động xoay hình ảnh để căn chỉnh với đường thẳng. Điều chỉnh góc thủ công nếu cần.
Xuất hình ảnh
Sau khi hoàn tất xử lý ảnh RAW, bạn cần xuất chúng sang định dạng tệp phù hợp. NX-D cung cấp một số tùy chọn xuất, bao gồm JPEG, TIFF và NEF (có áp dụng điều chỉnh). Chọn định dạng phù hợp nhất với nhu cầu của bạn.
Xuất Cài Đặt
Vào File > Export. Chọn định dạng tệp mong muốn từ menu thả xuống. Điều chỉnh cài đặt chất lượng (cho JPEG) hoặc cài đặt nén (cho TIFF). Chỉ định thư mục đầu ra và tên tệp. Nhấp vào Export để lưu hình ảnh.
Định dạng tập tin
JPEG: Định dạng tệp nén phù hợp để sử dụng và chia sẻ trên web. TIFF: Định dạng tệp không mất dữ liệu, bảo toàn mọi dữ liệu hình ảnh. Phù hợp để in và lưu trữ. NEF (có áp dụng điều chỉnh): Lưu bản sao tệp RAW của bạn với các điều chỉnh bạn đã thực hiện trong NX-D nhúng.
Những câu hỏi thường gặp (FAQ)
Nikon NX-D có miễn phí không?
Có, Nikon NX-D là phần mềm miễn phí do Nikon cung cấp để xử lý ảnh RAW từ máy ảnh của hãng.
Nikon NX-D hỗ trợ những định dạng tệp nào?
Nikon NX-D chủ yếu hỗ trợ các tệp RAW NEF (Nikon Electronic Format), nhưng cũng có thể mở và chỉnh sửa các tệp JPEG và TIFF.
Tôi có thể sử dụng Nikon NX-D với các thương hiệu máy ảnh khác không?
Nikon NX-D chủ yếu được thiết kế để sử dụng với máy ảnh Nikon và các tệp NEF. Mặc dù nó có thể mở một số tệp JPEG và TIFF từ các máy ảnh khác, khả năng xử lý RAW của nó được tối ưu hóa cho định dạng RAW của Nikon.
Làm thế nào để cập nhật Nikon NX-D?
Kiểm tra trang web chính thức của Nikon để biết phiên bản NX-D mới nhất. Tải xuống và cài đặt phiên bản mới, thay thế phiên bản cũ trên máy tính của bạn.
Tôi có thể tìm hướng dẫn sử dụng Nikon NX-D ở đâu?
Trang web của Nikon, YouTube và các nguồn nhiếp ảnh khác cung cấp hướng dẫn về Nikon NX-D. Tìm kiếm “Hướng dẫn sử dụng Nikon NX-D” để tìm nhiều video và bài viết hữu ích.